文|VR陀螺
一直以来,HoloLens高达3000美元的售价对许多开发人员来说是一个相当高昂的成本,因此缺少HoloLens设备可能成为阻碍开发者探索这个新领域的重要原因之一。
对于这种情况,微软在几年前发布HoloLens开发者版时,同步推出了HoloLens仿真器(HoloLens Emulator),为想要探索Windows全息开发的每个人都提供了一个解决方案。
由于HoloLens的价格并不便宜,因此非常有必要提前利用模拟器了解自己的软件构想是否可行。对于已经拥有HoloLens的开发者来说,这款模拟器也有好处。当需要测试共享体验时,使用模拟器可以在不需要打开HoloLens并取下它的情况下加快迭代速度。总的来说HoloLens仿真器为开发人员的工作流程提供了灵活性,并可以为其节省时间和金钱。
对于从未接触过HoloLens仿真器的开发者来说,本指南将从头开始演示如何创建一款基础的HoloLens应用。需要注意的是,无论采用哪种方式,无论您是否拥有HoloLens,都要确保已经设置了Unity、Visual Studio以及开始在Windows Holographic中进行开发所需的所有其他功能,然后继续进行以下操作来设置模拟器。
在开始操作之前有一点要注意:如果您没有Windows 10 Pro,则HoloLens仿真器将无法工作,因为它需要使用Hyper-V虚拟机,而Windows 10 Home不支持Hyper-V。但是,这并不意味着您不能为HoloLens开发应用,这只是意味着您不能使用仿真器。
步骤1 下载模拟器
开发者可以直接从微软官网获取HoloLens 仿真器。将其下载到易于访问的位置,例如桌面。
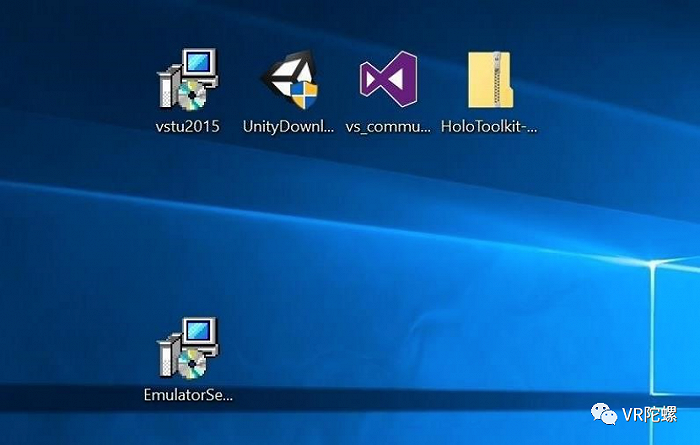
步骤2 安装模拟器
双击刚刚下载的“ EmulatorSetup.exe”。加载后,将弹出位置选择页面。需要选择默认位置以外的其他位置可进行设置。
准备好后,单击“下一步”按钮。

接下来将出现 Window Kits隐私声明,选择“是”或“否”,然后单击“下一步”按钮。
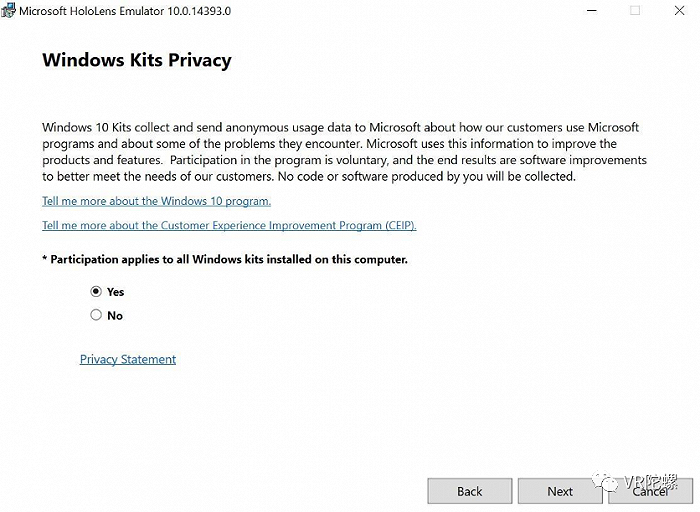
这将显示“许可协议”页面,还有另一件事要达成共识。点击“接受”或“拒绝”。
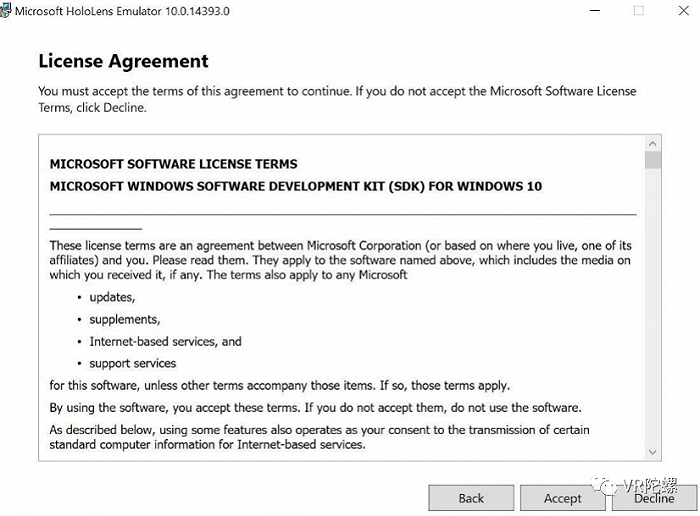
假设您要安装仿真器和应用模板,请确保已选中它们,然后单击“安装”按钮。

HoloLens仿真器将开始安装,这将会花费相当长的时间,因此请耐心等待。当HoloLens仿真器最终完成安装时,将会看到“ Welcome”字样。

单击“关闭”按钮,然后确保重新启动计算机。
步骤3准备好大展拳脚
假设在安装过程中没有遇到任何错误,并在Visual Studio中拥有一个项目后,您应该在计算机选项列表中看到HoloLens 仿真器。
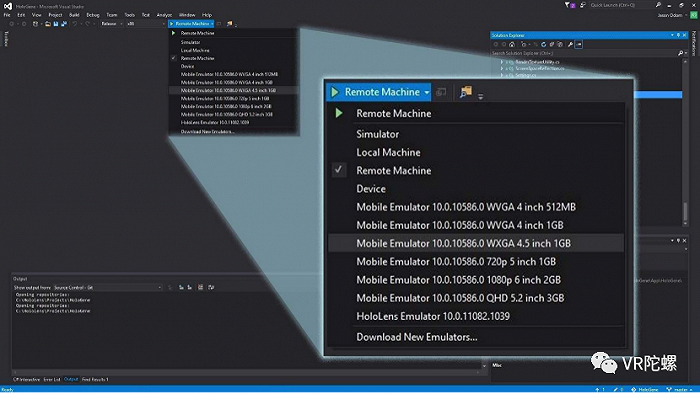
正式开始构建应用
现在,我们已经完成了基本的安装,该介绍有趣的东西了。接下来,我们将开始一个新项目并将其构建到Holographic应用程序中。然后,我们将应用程序输出到HoloLens 仿真器,以便查看它的实际效果。
对于一些新手来说,过早提供太多信息通常会成为一个障碍。因此,本指南的主要目标是让您尽快进入和退出构建过程。除了下面的第5步和第6步,指南中的步骤都是启动一个粗糙项目所需的最少步骤。
我们将使用Unity,这是开始进行3D应用程序开发的最简单方法之一。
步骤1创建Unity项目
假设您按照本系列教程中有关设置软件的说明进行操作,则您的桌面上应该有一个包含HoloToolkit的文件夹。打开该文件夹,然后双击“Assets”,您应该在其中看到一堆文件。使用Control键,选择“ HoloToolkit-Examples”目录之外的所有内容。
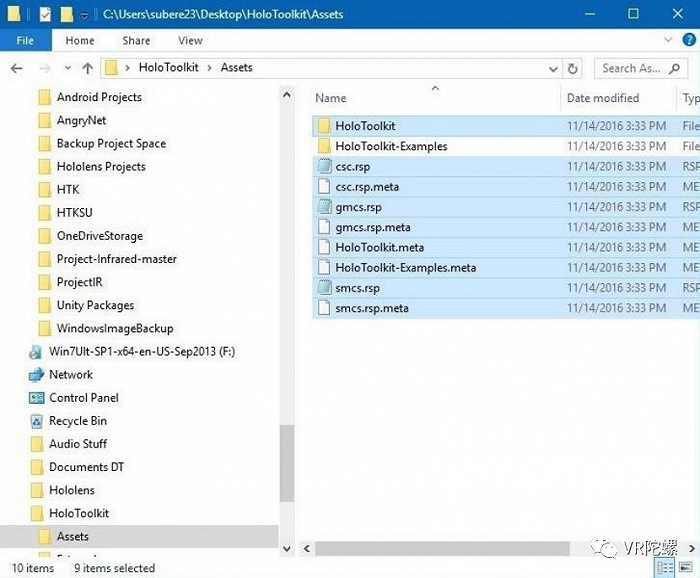
现在打开Unity,然后在项目选择屏幕上单击“New”按钮。
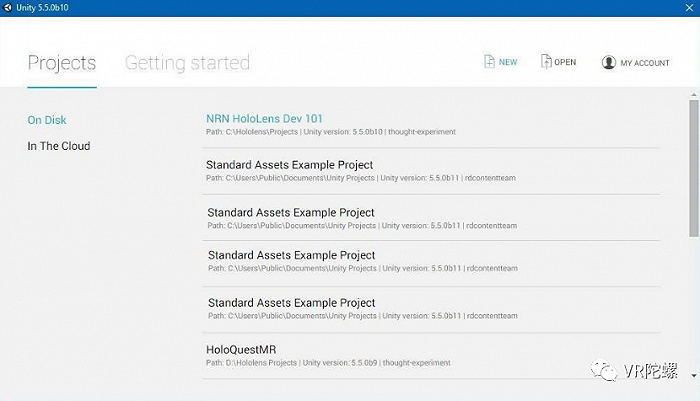
在名称字段中,根据您自己的情况键入文件名(此处为NRN HoloLens Dev 101),然后单击“Create project”。
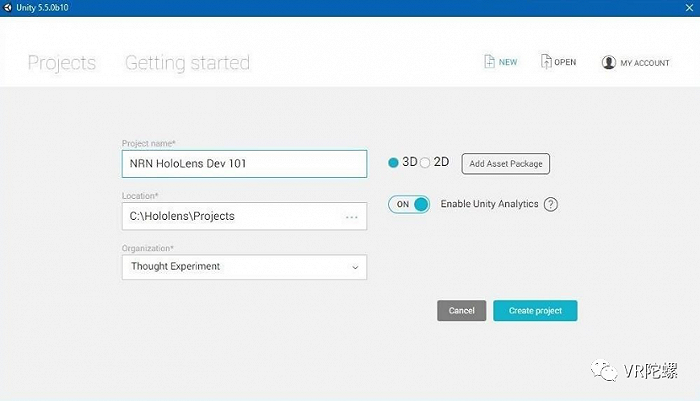
步骤2 在项目中安装HoloToolkit
首先,让我们通过单击Alt + Tab将HoloToolkit引入Unity,以打开包含HoloToolkit资产的窗口。我们应该看到步骤1中的选择仍然突出显示。

现在将其拖动到“Project”窗口中的“Assets”目录中。片刻之后,所有这些文件将被复制到Unity中。
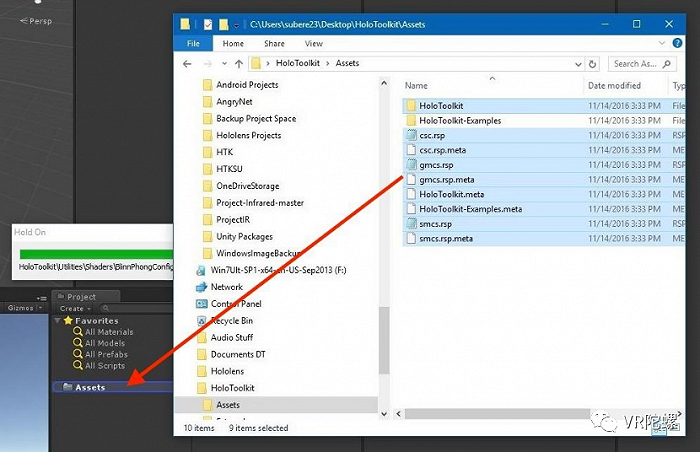
注意:在此过程之后,有时您会在控制台中遇到一些错误,但是您只需点击“清除”按钮即可。
步骤3 设定HoloToolkit
现在该使用我们新获得的HoloToolkit菜单了。在这里,我们将使用Unity中所需的所有设置来为HoloLens构建其播放器。因此,转到主菜单中的HoloToolkit,单击“Configure”,然后选择“Apply HoloLens Project Settings(应用HoloLens项目设置)”。Unity将需要重新加载以应用这些更改,因此在出现提示时执行此操作。
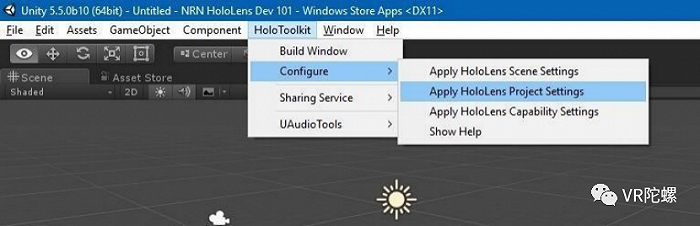
接下来,使用相同的菜单,选择“Configure”,然后选择“Apply HoloLens Scene Settings(应用HoloLens场景设置)”。这些场景设置是HoloLens特定的相机和Skybox组件。
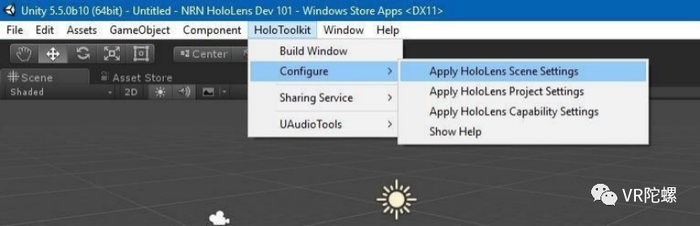
在HoloToolkit菜单中再次返回“Configure”,然后选择“Apply HoloLens Capability Settings(应用HoloLens功能设置)”。将出现一个窗口,其中包含四个选项:Microphones、SpatialPerception、WebCam和InternetClient,确保选项已全部选中。这些选项为HoloLens打开了特定功能,因此没有它们我们就无法正常工作。
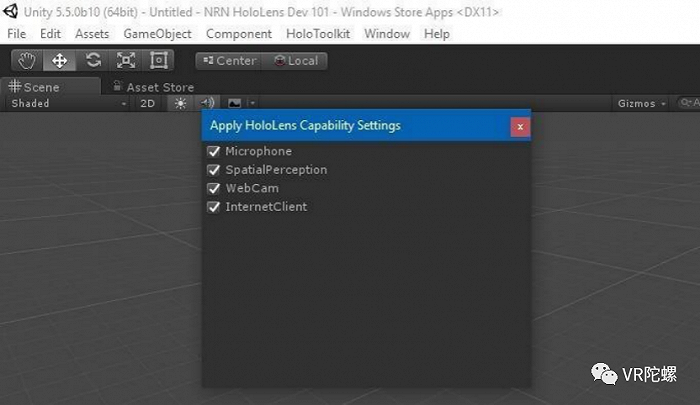
步骤4 使用新设置保存场景
现在我们需要保存场景,以便它可以记住我们的更改。为此,我们需要一个位置进行保存,因此,通过在“Project”窗口中右键单击“Assets”并选择“Create”,然后选择“Folder”,来创建一个文件夹,只需将此新文件夹命名为Scenes。
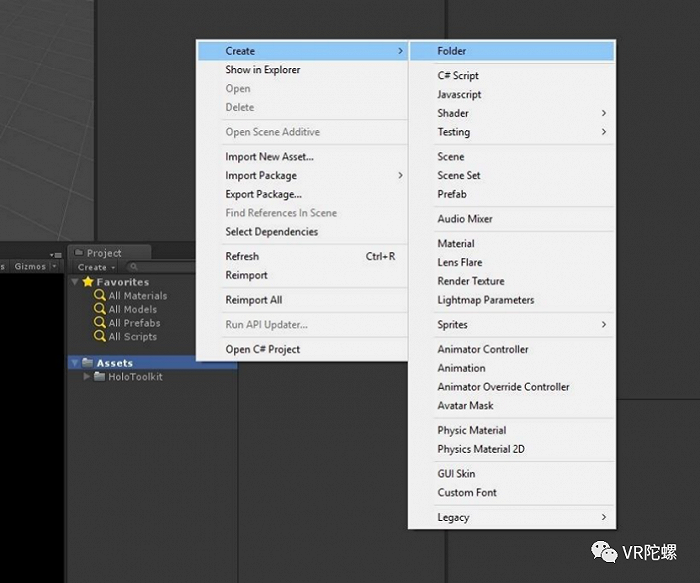
现在我们有了文件夹,在主菜单中,依次转到“File”,“Save Scenes As(场景另存为)”。在弹出窗口中,选择新的Scenes文件夹,使用Main作为文件名,然后单击“保存”。

步骤5在场景中创建对象
为了有内容可以查看,我们将向“Scene”窗口添加一些对象。由于在本指南中我们只专注于快速设置,因此这些对象除了看上去漂亮之外实际上并没有什么其他用处。
转到“ GameObject”菜单选项,选择“ 3D Object”,然后选择“Cube”。这将使您有一个出现在“Scene”窗口中央的多维数据集,并且您还将注意到“多维数据集”出现在“Hierarchy”窗口中。现在,重复此过程以添加一个Sphere(球体)、Capsule(胶囊)和Cylinder(圆柱体)对象。
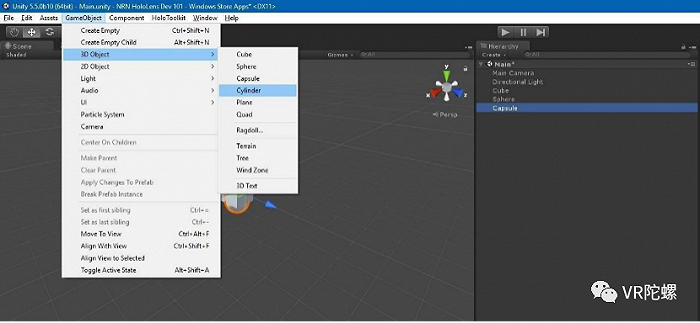
步骤6 放置对象
目前为止,您应该了解Inspector窗口是该界面的重要组成部分。Unity中Inspector的每个对象都有一个被称为“Transform”的组件,它详细说明了每个对象的位置,旋转和比例。
在此步骤中,我们将更改创建的对象的位置。当前,所有四个对象都位于相机的顶部,因此我们看不到它们,但我们将对其进行修复。
在“Hierarchy”窗口中,选择“Cube”。在“Inspector”中,查看“Transform”组件并将其Z位置更改为6。对于其他对象,我们将重复此过程3次以上,但每个对象的输入均不同。
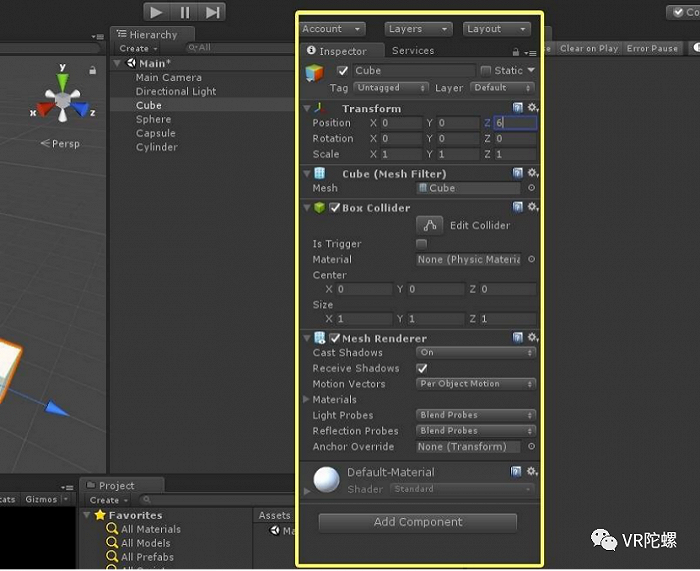
现在,从“Hierarchy”窗口中选择“Sphere”,并将其Z位置更改为-6。
对“Capsule”执行相同的操作,但是这次将其X位置设置为6。然后,对于“Cylinder”对象,将其X位置设置为-6。
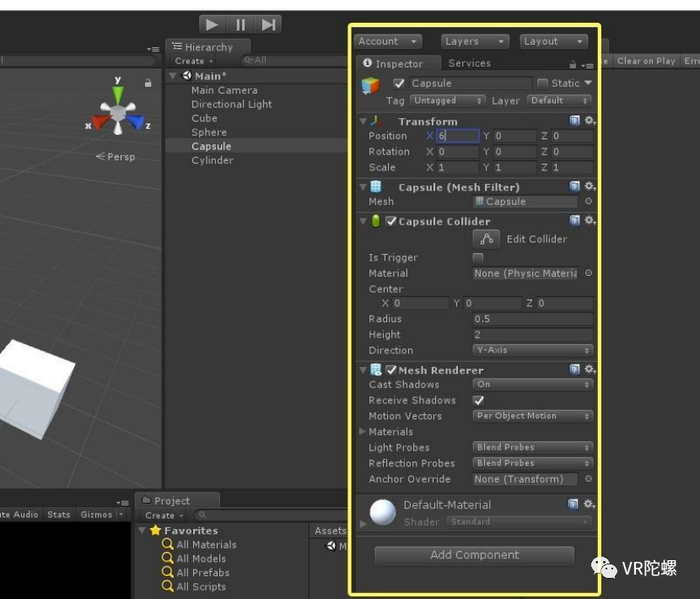
这是您的场景现在的样子:
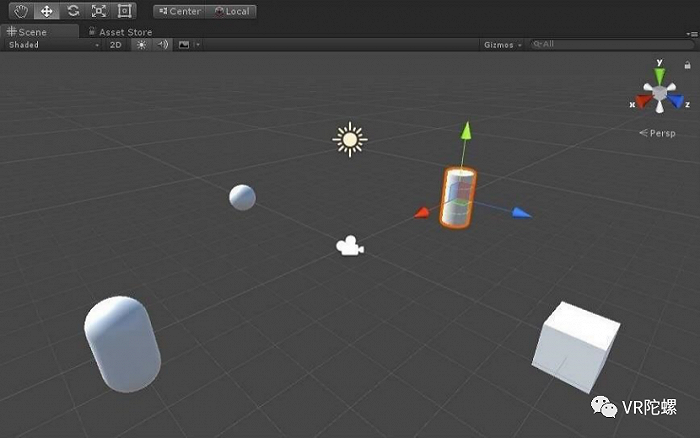
步骤7建立应用程式
这就是我们现在针对场景所要做的所有事情,因此现在是构建和编译它的时候了。转到主菜单中的“File”,然后选择“Build Settings”。

单击“Add Open Scenes”按钮,将当前场景添加到列表中。
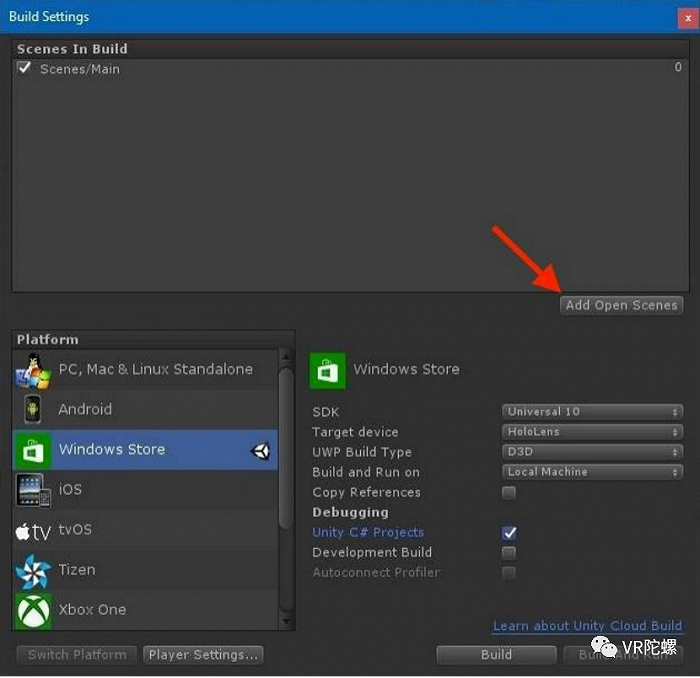
选择“ HoloLens”作为目标设备,并确保选中了Unity C#项目。
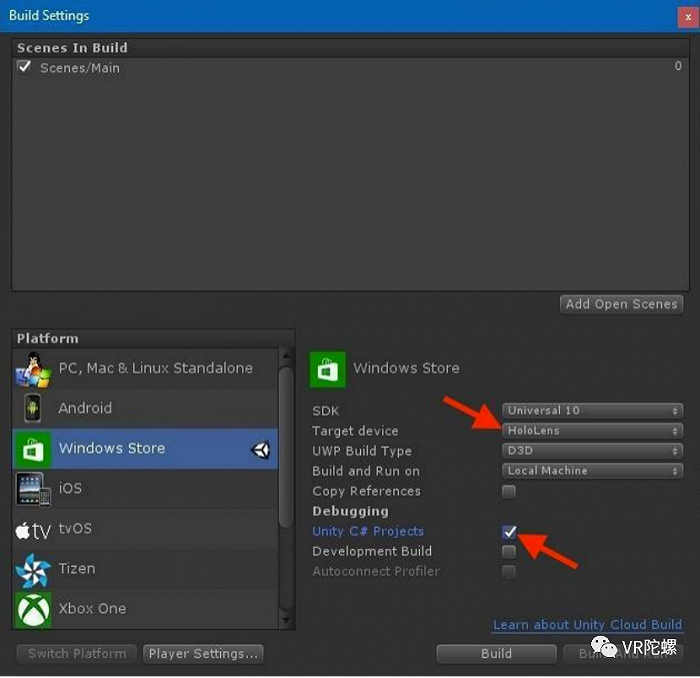
现在,单击“Player Settings”,然后在检查器中选中“Virtual Reality Supported(支持虚拟现实)”。如果操作正确,您应该在框下看到Windows Holographic一词。
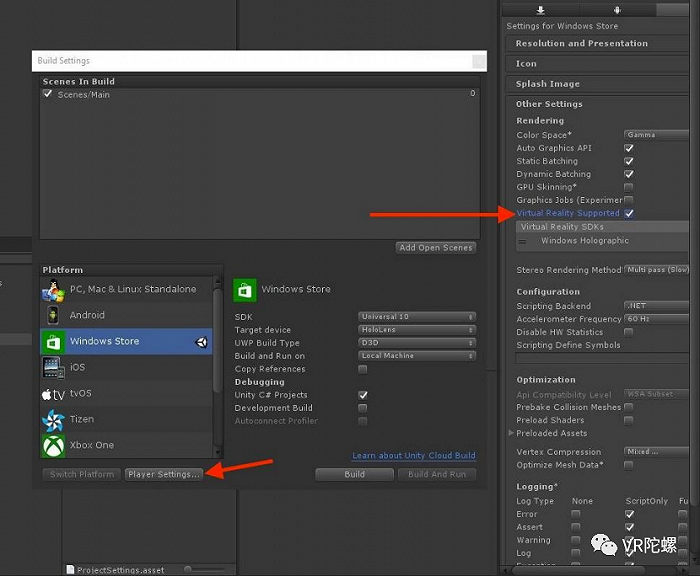
现在,只需单击“Build”按钮,然后在资源管理器中创建一个名为App的文件夹。突出显示该文件夹,然后单击“Select Folder”以继续。

现在它将完成构建过程。
步骤8 将项目加载到Visual Studio
构建过程完成后,将弹出一个Windows资源管理器窗口-这是我们的主项目文件夹。打开新的“ App”文件夹,然后双击“你的项目名称(此处为NRN HoloLens Dev 101).sln”文件。这会将我们的项目加载到Visual Studio中。
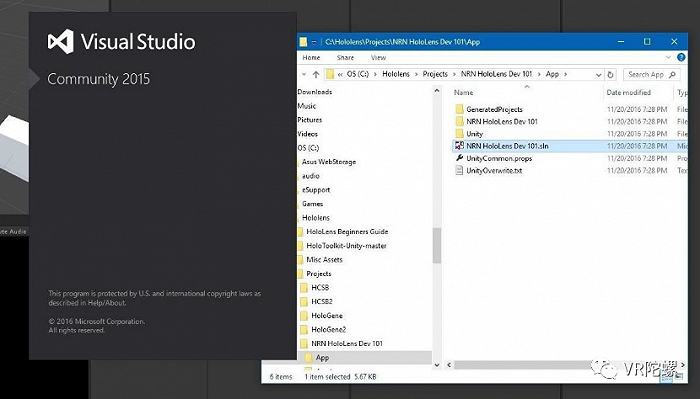
这就是现在的样子:
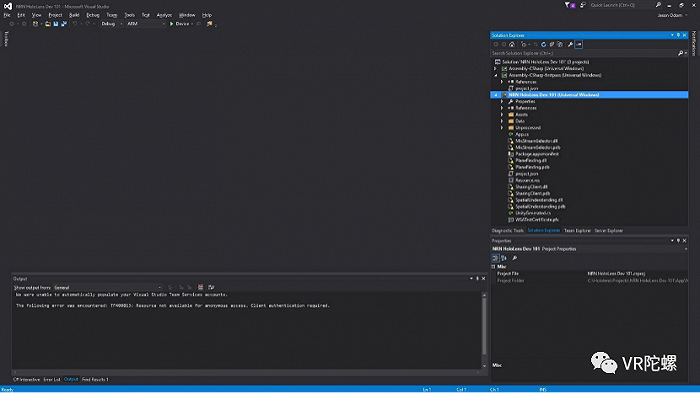
步骤9 编译和部署
当Visual Studio加载了我们的项目后,我们可以在右侧的解决方案资源管理器中看到所有文件。在最近的版本中,它似乎已更改,但以防万一,请确保已选择“Solution Explorer(解决方案资源管理器)”中的第三个解决方案(NRN HoloLens Dev 101)。您将有两个程序集,然后是第三个程序集,这是正确的项目。
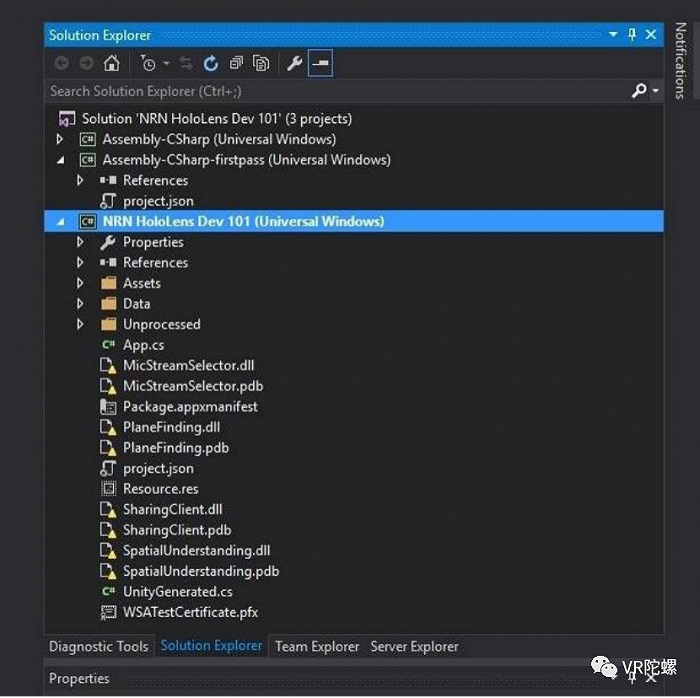
现在,转到工具栏中的“Debug”下拉菜单,然后选择“Release”。

单击“ ARM”下拉列表,然后选择处理器“ x86”,因为那是HoloLens使用的处理器。

选择“ HoloLens Emulator”作为我们的目标设备。如果您有HoloLens,则可以选择“ Remote Machine”,然后选择您的HoloLens。
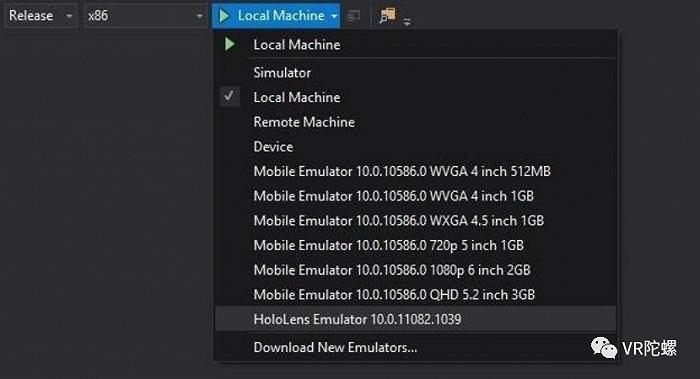
单击工具栏中那些下拉菜单旁边的绿色播放按钮,然后观察它是否可以正常工作。该程序将完成编译过程,加载HoloLens仿真器,部署应用程序,并在HoloLens上运行该应用程序。

加载后,您可以使用鼠标四处移动并查看我们为测试放置的各种对象。
很简单,对不对?
恭喜,欢迎您开始运行第一个HoloLens程序。如果您以后只想创建一个空白项目,则可以按照此方法操作,但可以跳过步骤5和6。
原文链接:
https://hololens.reality.news/how-to/hololens-dev-101-build-basic-hololens-app-minutes-0175021/



评论